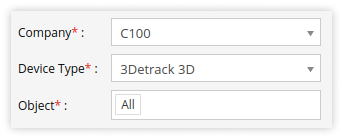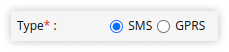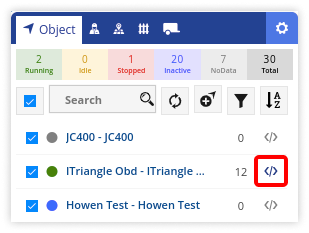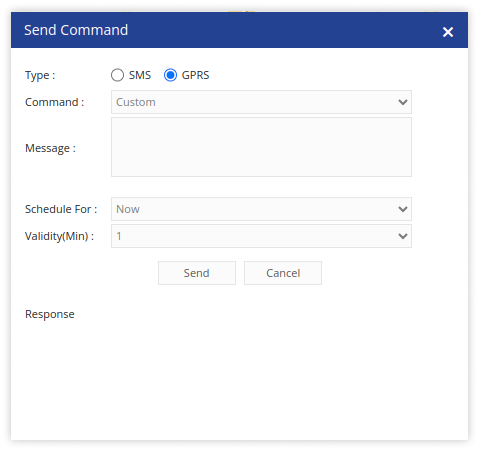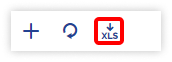Send Command
The send command feature allows users to send specific commands to the GPS device installed in a vehicle to perform various actions or configurations on the device or the vehicle it is installed in via GPRS.
There are two types of commands that can be sent to the devices, namely – SMS command and the GPRS command.
The user can send commands from two screens in Trakzee.
To get started
- Login to your account
- Go to Settings > Master > Send Command
The page you land on is the Send Command overview page where you can have a look at all the commands sent previously.
To send command to multiple vehicles at a time
- Click on the ➕ button on the taskbar.

- Select the Company from the dropdown list.
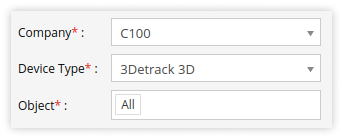
-
- Select the Device Type from the dropdown list.
- Based on the device type selected, the objects under the selected company will be displayed. Select the Object from the dropdown list to which you would like to send command.
- Select the Type of command to be sent.
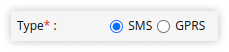
- SMS: SMS commands are often used in situations where a direct internet connection or data service is not available or practical.
Please Note:
- SMS commands can be sent only if bulk SMS services are purchased.
- You will not receive a response from the device when the SMS command is sent.
-
-
- GPRS: GPRS commands are typically used to communicate with devices or sensors that are equipped with GPRS connectivity.
Please Note: User will receive a response from the device end when a GPRS command is sent.
-
- The system will try sending the command for the time period you select in Validity until the device responds.
- Click on the Save 💾 icon to send the command on scheduled time.
To send command from the live tracking screen
- Login to your account
- Go to Tracking
On the Object tab, you will find the </> icon against each vehicle, which is the Send Command button.
To send command to a single object
-
- Click on the </> icon on the Object tab.
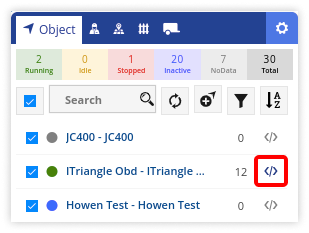
- Select the Type of command to be sent.
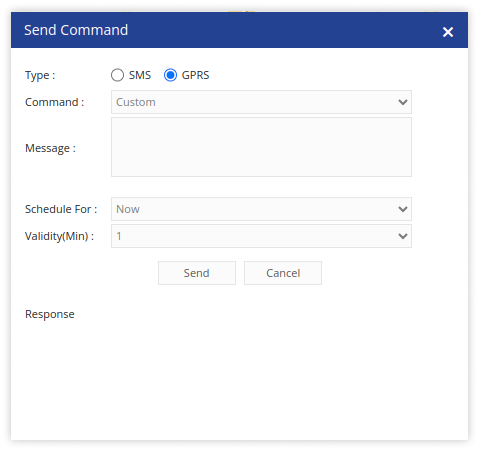
- Select the Command from the list that you would like to send.
- Enter the Message that you would like to send as a command.
- Select the Schedule For based on your requirements.
- The system will try sending the command for the time period you select in Validity until the device responds.
- Click on the Send button to send the command on scheduled time.
To download command details
- Click on the Download button on the taskbar.
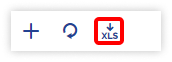
- A file with XLS extension gets downloaded.

- You can share this file with anyone or can make use of it as per your needs.